Zimbra Collaboration
Die wichtigsten Informationen Konfiguration, Downloads & FAQ’s
Zimbra von A-Z
Einfach erklärt – leicht zu finden.
teuto.net bietet mit Zimbra Groupware eine kostengünstige und ausschließlich in Deutschland gehostete Groupwarelösung für Ihr Unternehmen an. Auf dieser Seite finden Sie Informationen zur Konfiguration und Bedienung zu Zimbra.
Informationen über die Zimbra Pakete und Preise finden Sie in unter Produkte und Leistungen.
Konfigurationen
blank
Your content goes here. Edit or remove this text inline or in the module Content settings. You can also style every aspect of this content in the module Design settings and even apply custom CSS to this text in the module Advanced settings.
ActiveSync Einstellungen für Android
Eine ausführliche Schritt- für Schritt- Anleitung zur Einrichtung der ActiveSync- Verbindung für Ihre Mobilen Geräten:
Hier geht es zur englichen Anleitung zur Einrichtung von Andriod.
Die wichtigsten Punkte haben wir hier für sie übersetzt und zusammengefasst:
Sie konfigurieren Zimbra genau wie ein Microsoft Exchange-Konto auf Ihrem mobilen Gerät (dies ist der Name, der für jeden ActiveSync-basierten Dienst verwendet wird. Um diese Einrichtung abzuschließen, müssen Sie Folgendes wissen:
Deine E-Mail-Adresse
Ihr E-Mail-Passwort
Die Domäne Ihres Unternehmens, die Sie normalerweise im Webbrowser eingeben (z.B. mail.example.com).
_______________________________________________
1) Installation und Einrichtung
Tippen Sie auf Ihrem Android Home Bildschirm auf die Schaltfläche Anwendungen und gehen Sie dann auf das Symbol Einstellungen.

Tippen Sie im Bereich Konten auf „Konto hinzufügen/add account“

Hinweis: Nachdem Sie den Installationsprozess durchgeführt haben und Ihr Zimbra-Konto installiert ist, wird es auf diesem Bildschirm angezeigt und Sie können das Konto von hier aus bearbeiten.
Wählen Sie die Optionen „Firmenkonto/ corporate accout“ aus.
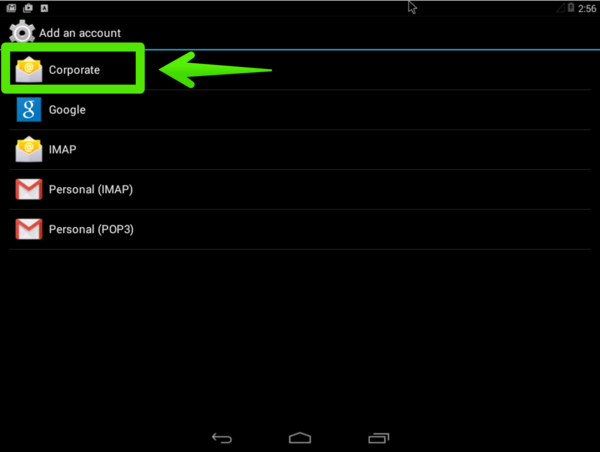
Geben Sie Ihre E-Mail-Adresse und Ihr Passwort ein, um ein Konto hinzuzufügen:
E-Mail-Adresse. Dies ist Ihre Firmen-E-Mail-Adresse
Passwort. Dies ist Ihr Zimbra-Passwort, das das gleiche ist, das auch für den Zimbra Web Client verwendet wird.
Klicken Sie auf Weiter.

Wählen Sie die Option „Exchange“ aus

2) Servereinstellungen
Geben Sie die Servereinstellungen ein.
Benutzername. Dies ist das E-Mail-Konto Ihres Unternehmens.
Passwort. Dies ist Ihr Passwort, das Sie für die Anmeldung im Zimbra Web Client verwenden.
Server: zimbra.teuto.net.
Klicken Sie auf Weiter.
3) Konfigurieren Sie die Optionen Ihres E-Mail-Kontos.
Häufigkeit der Posteingangsprüfung
Zu synchronisierende Daten
Benachrichtigen Sie mich, wenn E-Mails ankommen.
Kontakte von diesem Konto synchronisieren
Kalender von diesem Konto aus synchronisieren
E-Mail mit diesem Konto synchronisieren
Laden Sie Anhänge automatisch herunter, wenn Sie mit Wi-Fi verbunden sind.

Klicken Sie auf „Weiter“.
Die Account-Einrichtung ist abgeschlossen. Sie können diesem Konto optional einen Namen geben. Klicken Sie auf „beenden“
Nachdem Ihr Konto vollständig eingerichtet ist, können Sie auf Ihre E-Mails auf dem Andriod Home Screen auf das E-Mail-Symbol zugreifen.
Apple E-Mail Konfiguration
1. Email Daten
Um eine neues E-Mail-Konto in Apple Mail einzutragen klicken Sie bitte im Menü auf Mail > Einstellungen…
Und dann unten links auf das + Symbol.
Geben Sie Ihren Namen in das Textfeld ein. Dieser Name erscheint bei Ihren E-Mails im Absender-Feld. Die meisten Nutzer tragen hier ihren Vor- und Nachnamen ein, Sie können jedoch zum Beispiel auch einen Spitznamen verwenden.
Tragen Sie nun Ihre vollständige E-Mail-Adresse und Ihr E-Mail Kennwort ein.
Klicken Sie auf Fortfahren
_______________________________________________
2. Server für eintreffende E-Mails
Auf der folgenden Seite tragen Sie die Zugangsdaten, die Sie von uns erhalten haben, ein.
Der Zimbra-Posteingangsserver ist unter zimbra.teuto.net zu erreichen.
Geben Sie als Benutzernamen Ihre E-Mail Adresse und das dazugehörige Passwort ein.
Klicken Sie auf Fortfahren.
_______________________________________________
3. Sicherheit für eintreffende E-Mails
Haken Sie „SSL verwenden“ an.
Und wählen Sie bei Identifizierung „Kennwort“ aus.
Klicken Sie auf Fortfahren.
_______________________________________________
4. Server für ausgehende E-Mails
Der Zimbra-Postausgangsserver ist unter zimbra.teuto.net zu erreichen.
Geben Sie als Benutzernamen Ihre E-Mail Adresse und das dazugehörige Passwort ein.
Klicken Sie auf Fortfahren.
_______________________________________________
5. Sicherheit für ausgehende E-Mails
Haken Sie „SSL verwenden“ an.
Und wählen Sie bei Identifizierung „Kennwort“ aus.
Klicken Sie auf Fortfahren.
_______________________________________________
6. Account Zusammenfassung
Zum Schluss sehen Sie eine Zusammenfassung Ihrer eingegebenen Daten.
Setzen Sie einen Haken bei „Account online schalten“ und klicken Sie anschließend
auf „Erstellen“, um die Einrichtung abzuschließen.
iPhone & iPad E-mail Konfiguration
Klicken Sie auf das Icon: Einstellungen. Scrollen Sie dann runter zu Accounts & Passwörter. Klicken Sie auf Account hinzufügen und wählen Sie die unterste Option: Andere. Dann die oberste Option bei Mail Mail-Account hinzufügen.
Name: Dieser Name empfängt u.a. der Empfänger
E-Mail: Ihre E-Mail-Adresse
Passwort: Ihr Kennwort
Beschreibung: Account-Name auf dem iPhone
Dann oben rechts auf Weiter klicken. Jetzt können Sie die E-Mail-Adresse konfigurieren. und nun die wichtigsten Server-Informationen hinterlegen.
![]()
Name: Vorausgefüllt vom Schritt davor.
E-Mail:Vorausgefüllt vom Schritt davor. Beschreibung: Vorausgefüllt vom Schritt davor.
Server für Eintreffende E-Mails
Hostname: zimbra.teuto.net
Benutzername: E-Mail-Adresse
Passwort: Ihr Kennwort
Server für Ausgehende E-Mails
Hostname: zimbra.teuto.net
Benutzername: E-Mail-Adresse
Passwort: Ihr Kennwort
![]()
Klicken Sie oben rechts auf Sichern. Die Überprüfung der Konto-Einstellung startet. Bei erfolgreicher Überprüfung sind auf der rechten Seite blaue Hacken zu sehen und das Fenster schließt sich.
Die Konfiguration ist abgeschlossen.
Mac OSX und Zimbra
Wenn Sie Mac OSX verwenden, können Sie mit Hilfe von IMAP, CardDAV und CalDAV auf Ihre E-Mails, Kontakte und Kalender zugreifen. Der Server ist dabei immer zimbra.teuto.net.
Outlook E-mail Konfiguration via Connector
1) Zimbra Connector
Um Ihren Zimbra-Account mit Microsoft Outlook zu verwenden, müssen Sie zunächst den Zimbra Connector herunterladen.
Um herauszufinden ob Sie die x64- oder die x86-Version benötigen, öffnen Sie unter Windows die Einstellungen, klicken anschließend auf System und auf der linken Seite auf den Punkt Info.
______________________________________________
2) Installation des ZimbraConnectors
Während der Installation darf Outlook nicht laufen.
Im ersten Installationsfenster können Sie einfach auf „Weiter“ klicken.
Aktivieren Sie im zweiten Schritt die Option «Ich akzeptiere die Bedingungen der Lizenzvereinbarung» und klicken Sie anschliessend auf «Weiter» und danach gleich noch einmal auf «Weiter».
Die Installation wird sogleich gestartet.
Durch Klicken auf «Schließen» wird die Installation abgeschlossen.
_______________________________________________
3) E-Mail Set-Up
Öffnen Sie Outlook.
Klicken Sie auf «Datei» – «Konto hinzufügen»
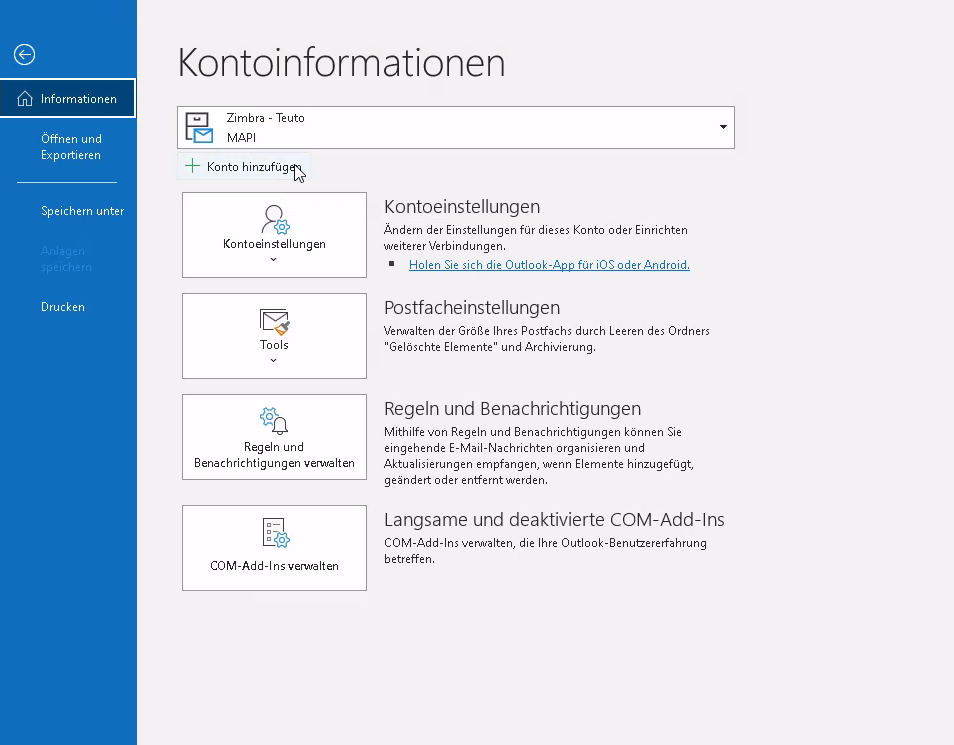
Es öffnet sich der Einrichtungsassistent für eine neues Mailkonto. Klicken Sie auf «Manuelle Konfiguration oder zusätzliche Servertypen» und dann auf «weiter»
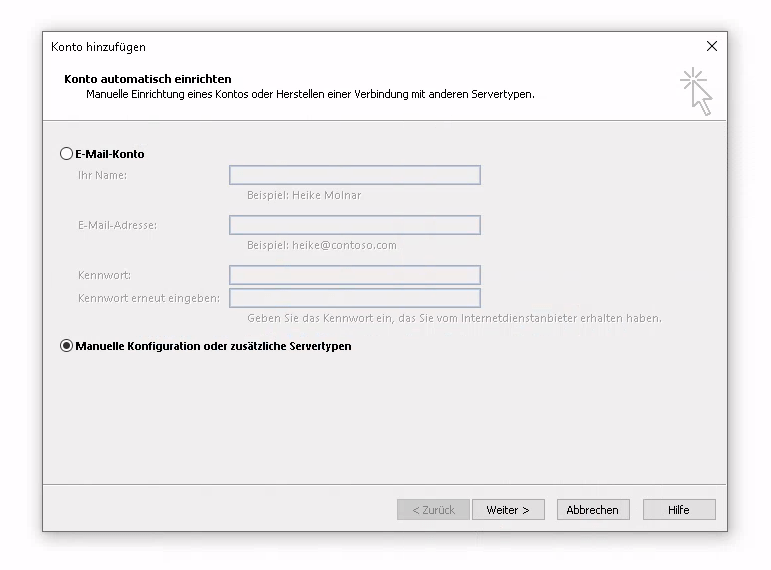
Klicken Sie auf «Andere» und dann «Zimbra Collaboration Server»
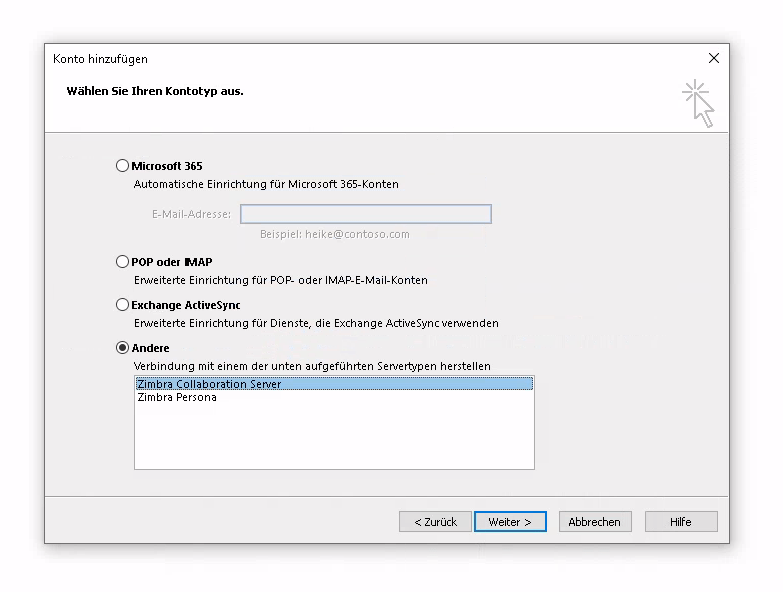
Klicken Sie anschließend auf «Weiter»
_______________________________________________
4) Server
Auf der folgenden Seite tragen Sie die Zugangsdaten, die Sie von uns erhalten haben, ein. Der Servername lautet „zimbra.teuto.net“.
Klicken Sie danach auf OK. Nach einem Neustart von Outlook ist die Konfiguration abgeschlossen.
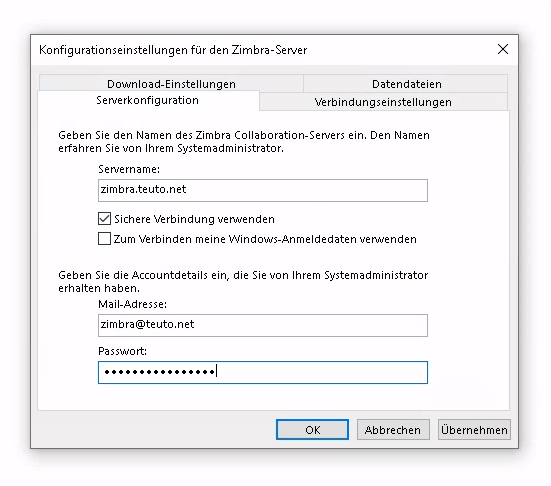
Thunderbird E-mail Konfiguration
1. E-Mail Daten
Um eine neues E-Mail-Konto in Thunderbird einzutragen öffnen sie bitte rechts oben das Menü und klicken dann auf Neues Konto > Bestehende E-Mail-Adresse.
Geben Sie Ihren Namen in das Textfeld ein. Dieser Name erscheint bei Ihren E-Mails im Absender-Feld. Die meisten Nutzer tragen hier ihren Vor- und Nachnamen ein, Sie können jedoch zum Beispiel auch einen Spitznamen verwenden.
Tragen Sie nun Ihre vollständige E-Mail-Adresse und Ihr E-Mail Kennwort ein.
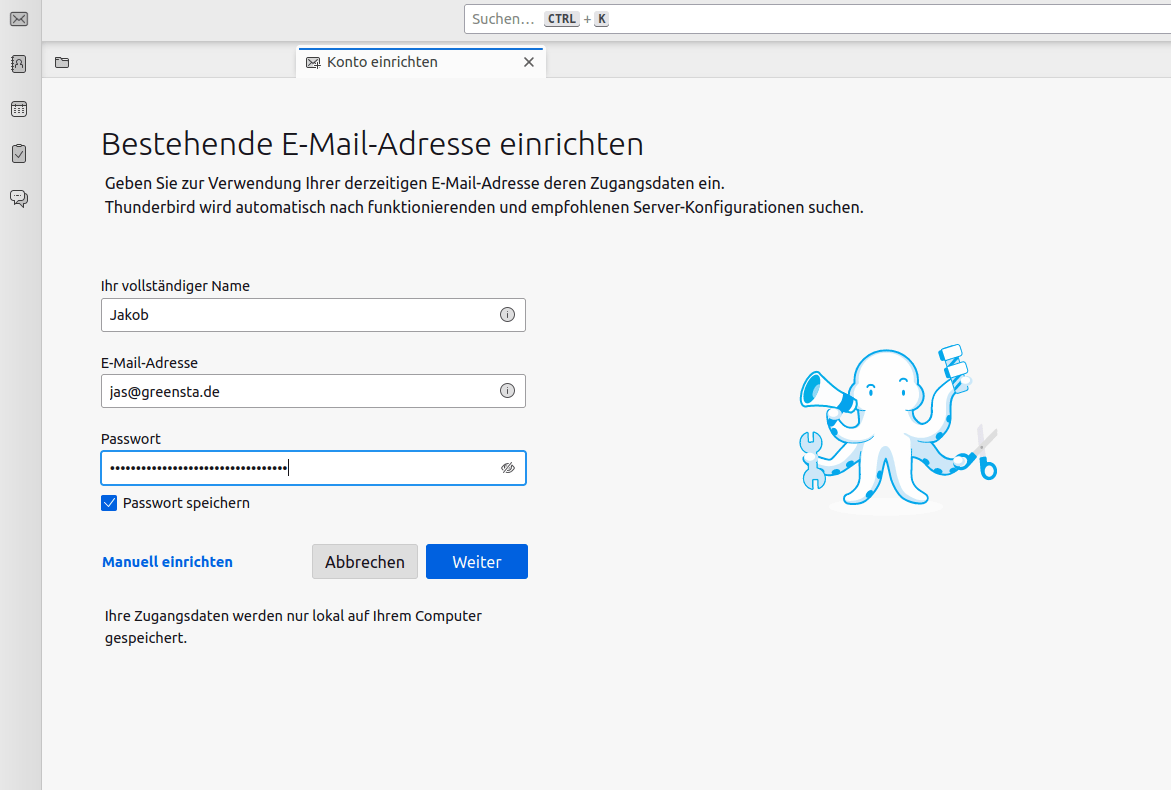
Klicken Sie auf weiter.
_____________________________________________
2. Server Daten
Thunderbrid ermittelt nun die Daten unserer Server automatisch.
Wenn die Daten erfolgreich übermittelt wurden erscheint eine grüne Erfolgsmeldung.
Außerdem können Sie wählen, ob Sie per IMAP oder POP3 auf Ihre Mails zugreifen möchte.
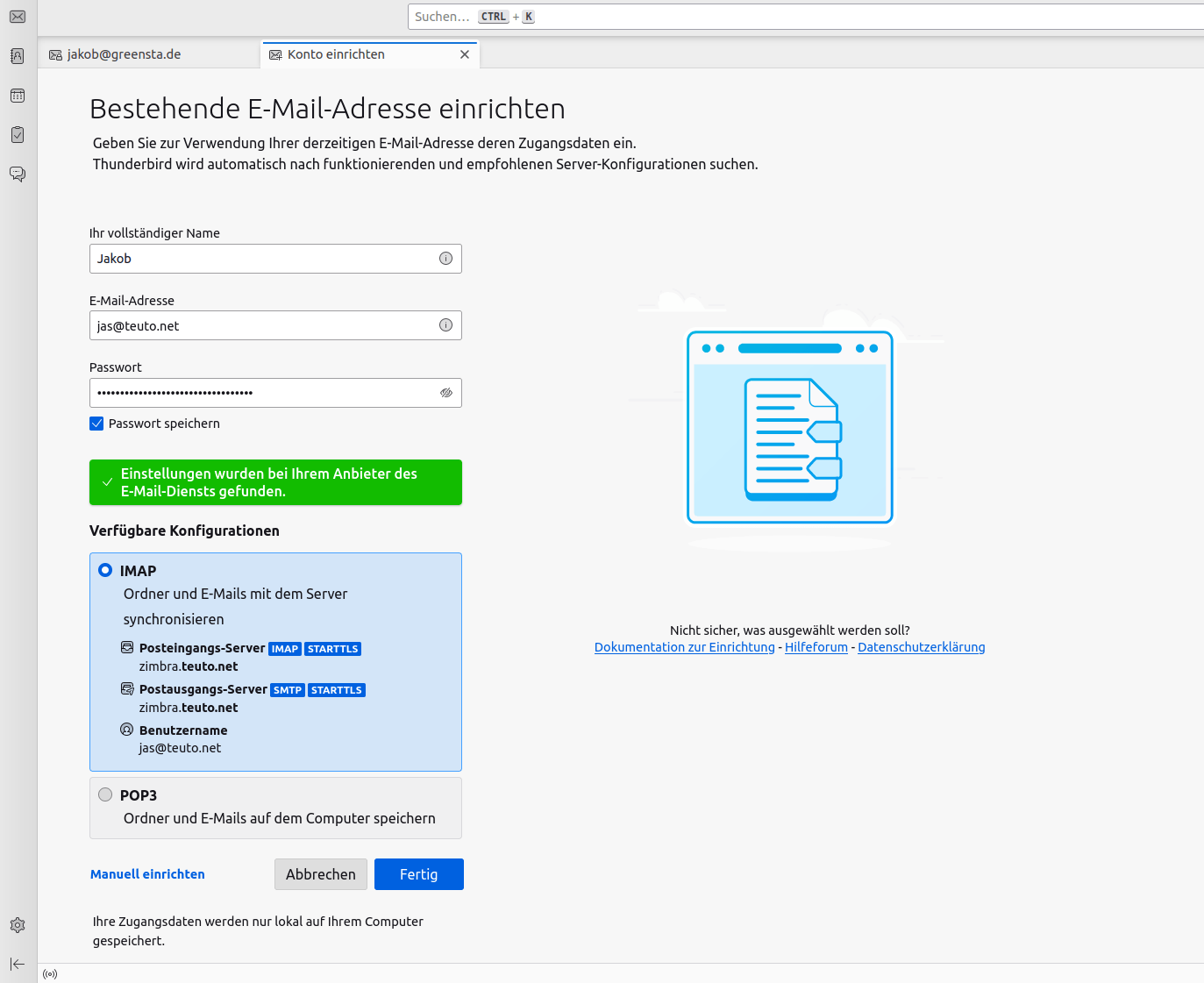 _____________________________________________
_____________________________________________
3. Konfiguration abschließen
Mit einem weiteren Klick auf weiter wird das Passwort geprüft.
Ist das Passwort korrekt, ist die Konfiguration nun abgeschlossen.
Webinterface Zimbra
Mit unserem Zimbra Webinterface haben Sie vollen Zugriff auf Ihren Zimbra Account, auch mit Ihrem Mobiltelefon! Hier geht es zum
zum Zimbra Webinterface
Windows 10 Mail App Konfiguration
Anleitung, um ein neues E-Mail-Konto in der Windows 10 Mail App mit den richtigen Servereinstellungen für Zimbra zu erstellen.
1) Email Daten
Geben Sie Mail in die Suchleiste neben dem Startmenü ein. Wählen Sie das Symbol Mail, das in den Suchergebnissen angezeigt wird.
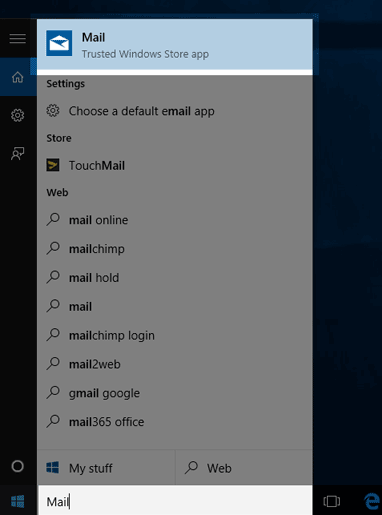
Es gibt zwei Möglichkeiten, unter Windows 10 ein E-Mail-Konto hinzuzufügen. Wenn die Mail noch nicht eingerichtet wurde, sehen Sie ein Begrüßungsfenster. Wenn die Mail bereits eingerichtet ist, haben Sie Zugriff auf die Mail-Einstellungen, um ein neues Konto zu erstellen.
Wenn noch keine Mail eingerichtet wurde.
– Wählen Sie Get Started
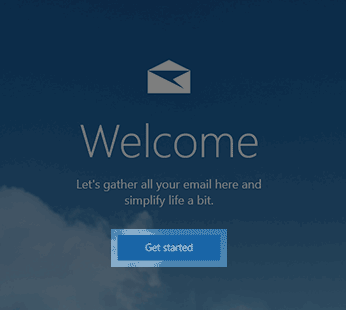
– Wählen Sie Konto hinzufügen
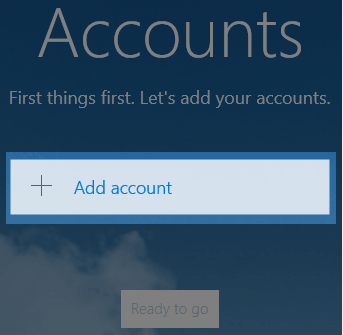
Wenn schon eine Mail eingerichtet wurde.
– Wählen Sie das Symbol Einstellungen (das Zahnrad am unteren Bildschirmrand).
![]()
– Auf der rechten Seite des Mailfensters wird der Einstellungsbereich geöffnet. Wählen Sie Konten aus.
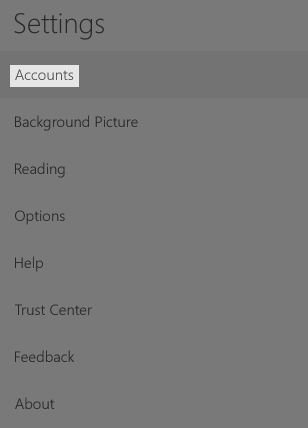
– Wählen Sie Konto hinzufügen
Das Konto ist erstellt und nun nehmen wir die Einstellungen für Zimbra vor.
_______________________________________________
2) Zimbra Einstellungen
– Klicken Sie auf dem Bildschirm für das neue Konto auf Erweitertes Setup.
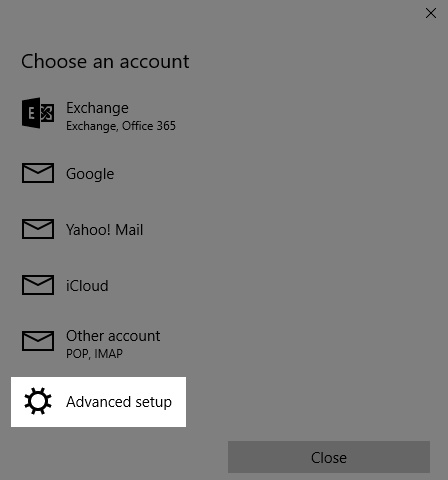
– Internet-E-Mail auswählen
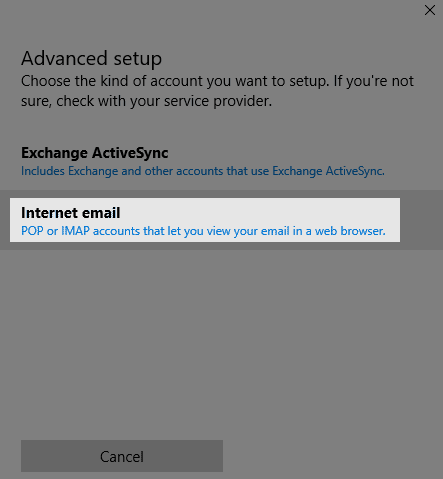
– Einstellungen vornehmen
Kontoname: Ihr Name
Posteingangsserver: zimbra.teuto.net
Kontoart: IMAP4
Benutzername: Geben Sie die vollständige E-Mail-Adresse für das von Ihnen eingerichtete Konto ein
Passwort: das Passwort für das E-Mail-Konto, das Sie erstellen.
Ausgehender (SMTP) E-Mail-Server: zimbra.teuto.net
Ausgehender Server erfordert Authentifizierung ist aktiviert.
Verwenden Sie den gleichen Benutzernamen und das gleiche Passwort, um das Kontrollkästchen zum Senden und Empfangen von E-Mails zu aktivieren.
SSL für eingehende E-Mails erforderlich ist aktiviert.
SSL für ausgehende E-Mails erforderlich ist aktiviert.
– Aktivieren Sie das Kontrollkästchen Anmeldung am unteren Bildschirmrand.
– Klicken Sie auf dem Bildschirm Fertig/ All Done
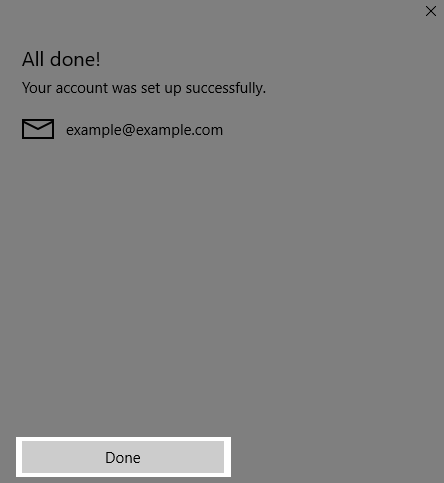
Häufig gestellte Fragen (FAQ`s)
Wie kann ich das Vorschaufenster für Mails ändern?
Wechseln Sie zu den Einstellungen, indem Sie auf das Zahnrad rechts oben klicken.
Klicken Sie auf den Punkt „Mail anzeigen“, um dort die Position des Vorschaufensters zu ändern oder es komplett abzuschalten.
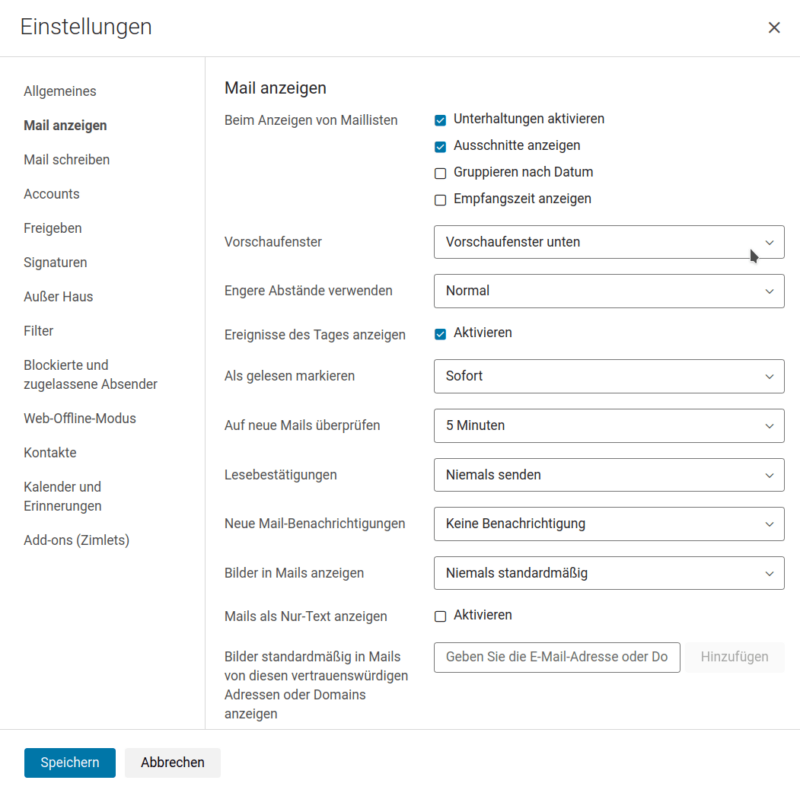
Wie gebe ich einen Kalender frei?
Klicken Sie dazu in der Kalenderansicht, den freizugebenen Kalender mit der rechten Maustaste an und wählen Sie freigeben aus.
In der nun geöffneten Eingabemaske, können Sie zunächst wählen, welche Art von Benutzer den Kalender verwenden dürfen.
_______________________________________________
Interne Benutzer
Für interne Benutzer können Sie festlegen, welche Rechte der zugreifende Benutzer haben soll. Tragen Sie einfach die Mailadresse des Benutzers ein. Er erhält anschließend eine E-Mail mit den benötigten Informationen.
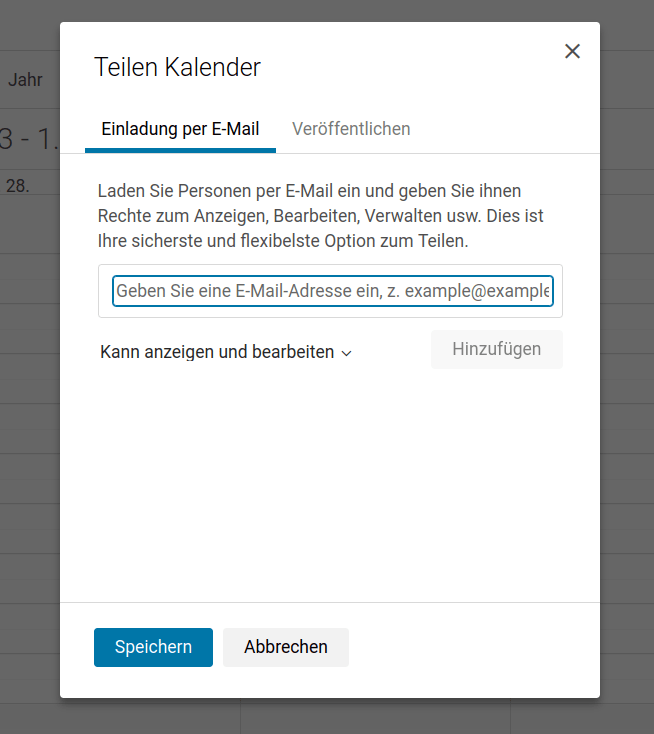
_______________________________________________
Externe Benutzer
Für externe Benutzer können Sie einen Link generieren, der es ermöglicht den Kalender einzusehen.
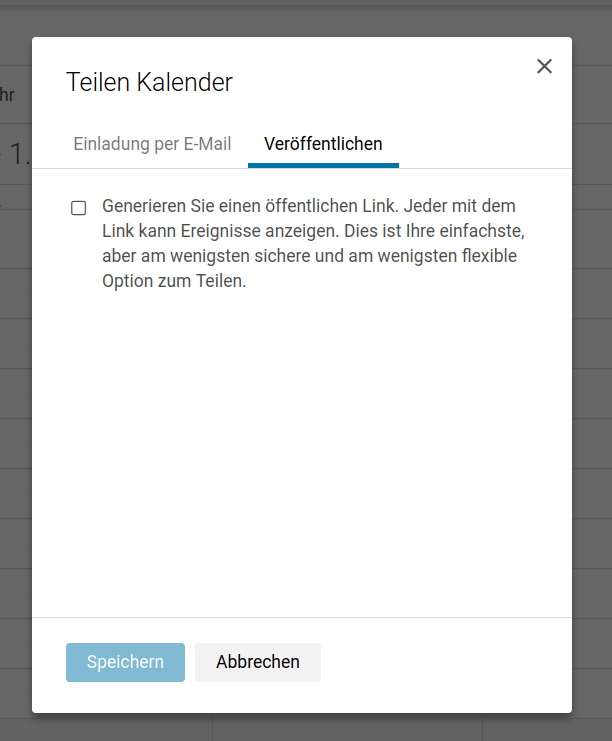
Wie entferne ich eine Freigabe zu meinem Kalender?
Klicken Sie dazu – genauso wie beim hinzufügen einer Freigabe – in der Kalenderansicht den entsprechenden Kalender mit der rechten Maustaste an und wählen Sie Freigeben aus.
_______________________________________________
Dort erhalten Sie eine Übersicht der aktuellen Freigaben, können sie entfernen oder die Berechtigungen anpassen.
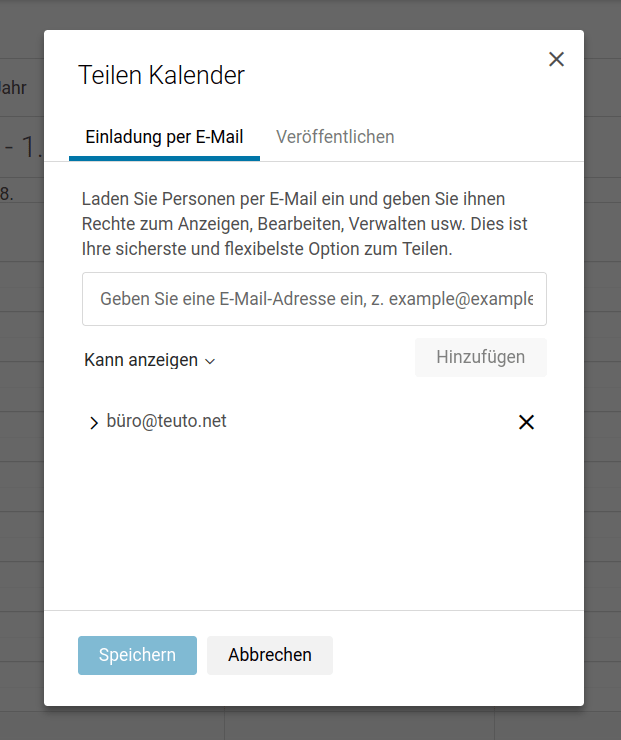
_______________________________________________
Einen Freigabelink können Sie einfach deaktivieren, indem Sie den zuvor gesetzten Haken wieder entfernen.
Wie greife ich auf einen freigegebenen Kalender zu?
Bei persönlichen Einladungen Sie bekommen eine Benachrichtigung per Email. In dieser können Sie sehen wer den Kalender freigegeben hat und welche Rechte Sie für diesen Kalender haben.
Am oberen Ende der Email befinden sich Buttons über die Sie die Freigabe akzeptieren oder ablehnen können.
Wenn Sie die Freigabe akzeptieren, erscheint der Kalender automatisch in der Kalenderansicht.
_______________________________________________
Einen Freigegebenen Kalender können Sie auch von Hand anlegen. Gehen Sie dazu in die Kalenderansicht.
Wählen Sie das Zahnrad neben Weitere Kalender an. Sie haben nun die Möglichkeit, über Abonnieren einen Kalender über einen Freigabelink hinzuzufügen.
_______________________________________________
Über die Option Freigegebenen Kalender hinzufügen müssen Sie zuerst die Mailadresse der Person eingeben, die einen Kalender für Sie freigegeben hat.
Anschließend können Sie den Namen des Kalenders, die Farbe und den Weg der Benachrichtigung über anstehende Termine festlegen. Falls mehrere Kalender für Sie freigegeben wurden, können Sie über ein Drop-Down-Menü den gewünschten Kalender auswählen.
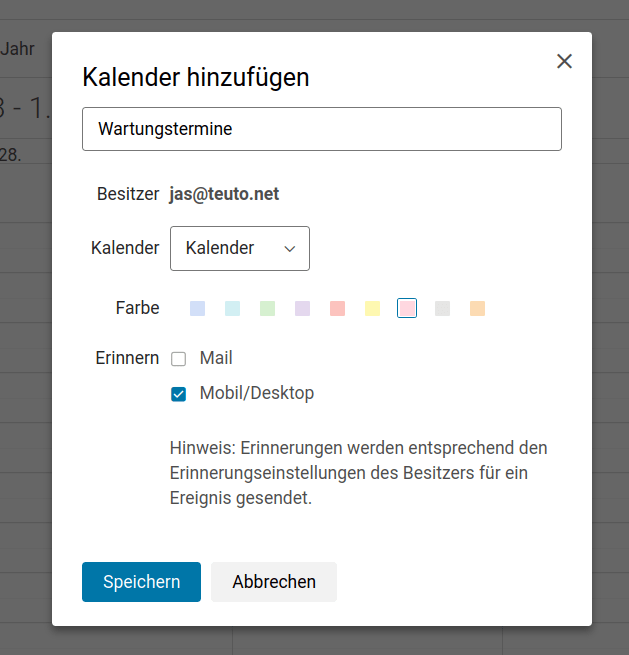
Wie kann ich mein Passwort ändern?
Um Ihr Passwort zu ändern klicken Sie rechts oben auf Ihren Namen.
Klicken Sie dort auf die Schaltfläche Passwort ändern
Daraufhin werden Sie aufgefordert Ihr altes sowie Ihr neues Passwort anzugeben.
Wie kann ich zusätzliche POP3 Konten abrufen?
Um ein POP3 Konto abrufen zu lassen, gehen Sie zunächst zu den Einstellungen und dort auf Accounts und dann auf Account hinzufügen.
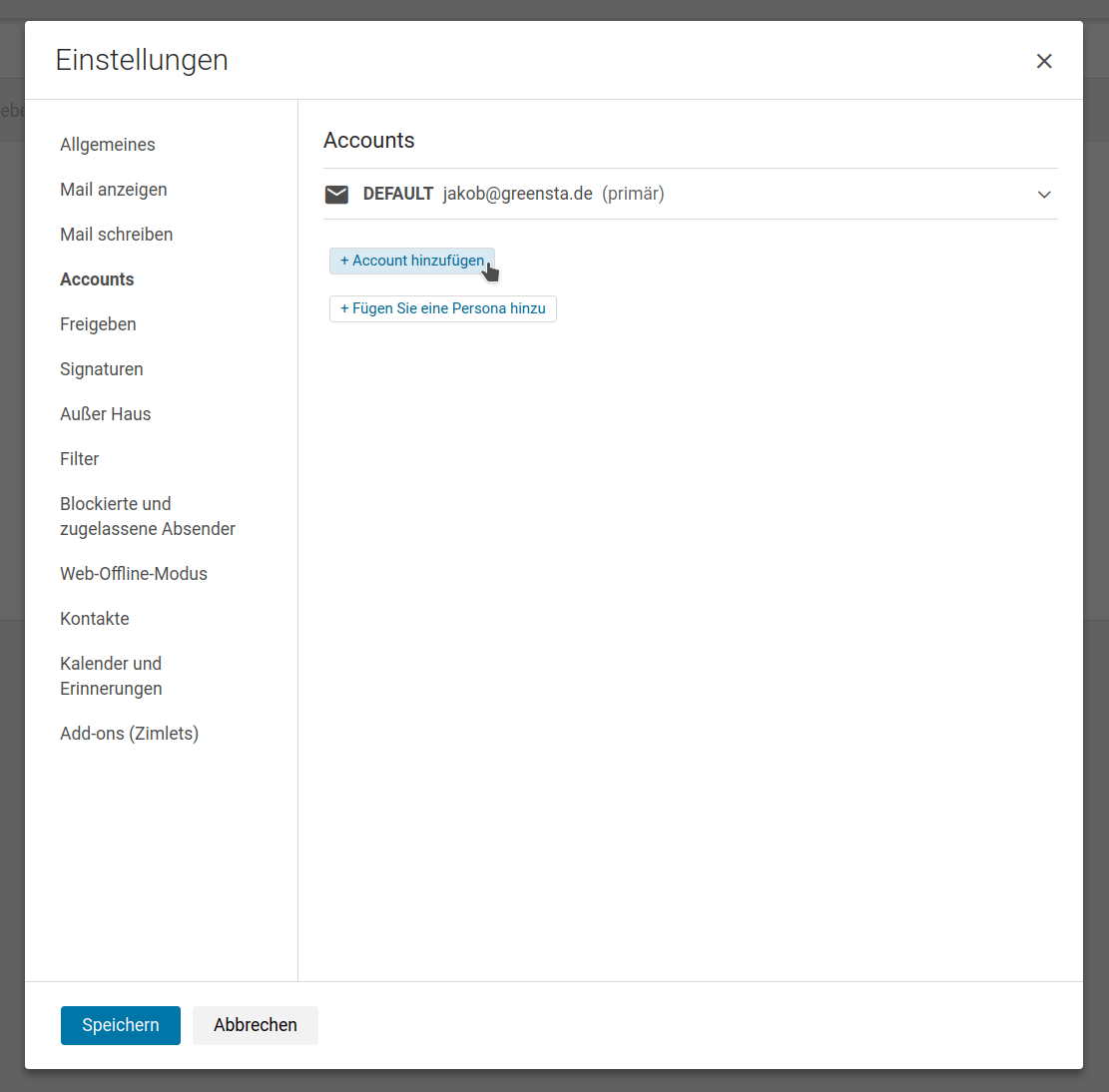
Als nächstes müssen Sie die Daten des POP3 Accounts angeben.
Wenn Sie das getan haben, können Sie die Konteneinstellung prüfen.
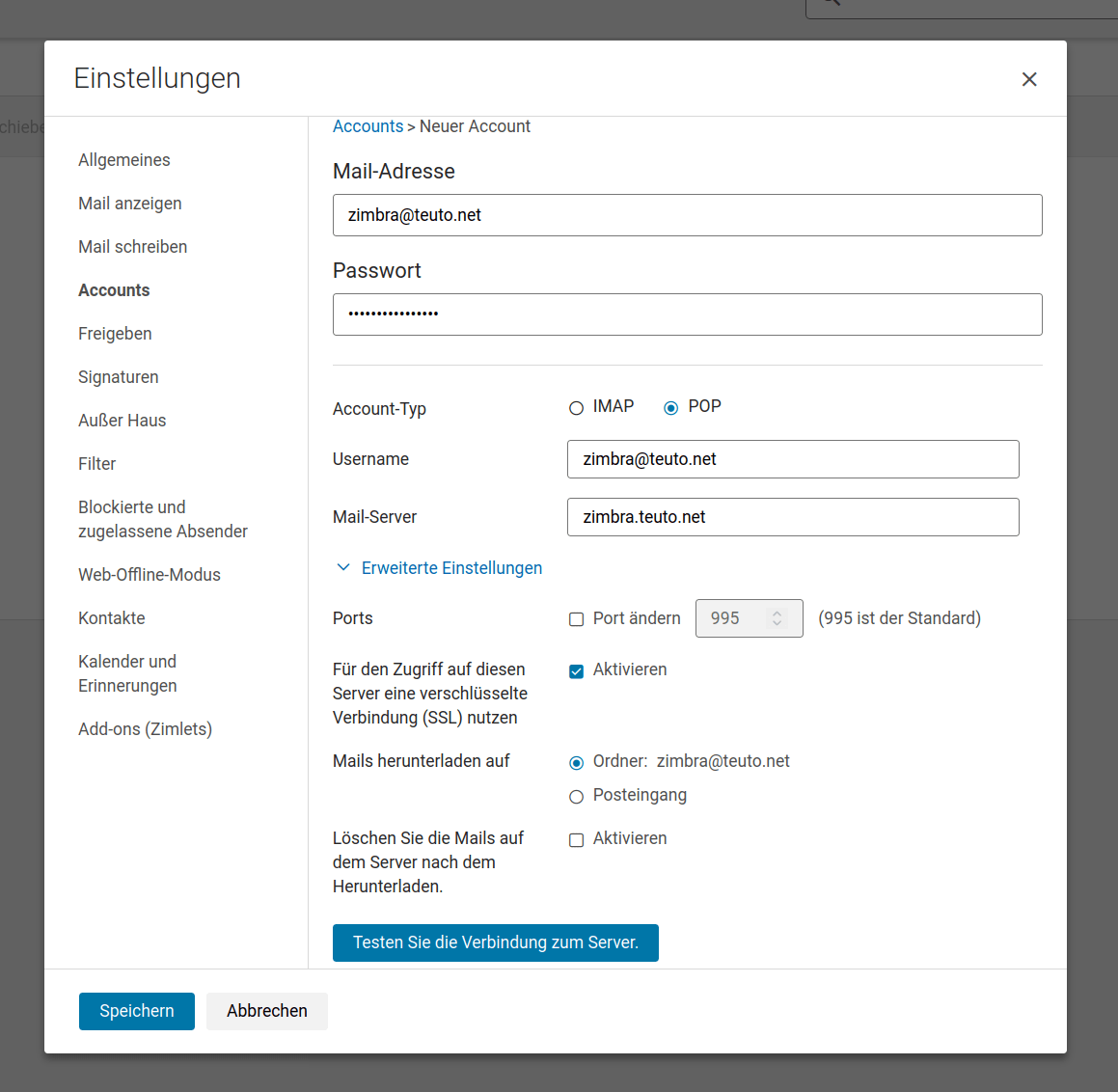
Der Username entspricht Ihrer Mailadresse. Der Posteingangsserver lautet zimbra.teuto.net mit dem Port 995. Falls nötig können Sie Informationen zur Konfiguration der Mailserver hier abrufen.
Wieso werden unter Thunderbird meine Ordner nicht angezeigt?
Wenn im Thunderbird nicht alle Emailordner angezeigt werden, klicken Sie in Thunderbird mit der rechten Maustaste auf Ihre Mailadresse in der Listenansicht auf der linken Seite. Klicken Sie auf Abonnieren.
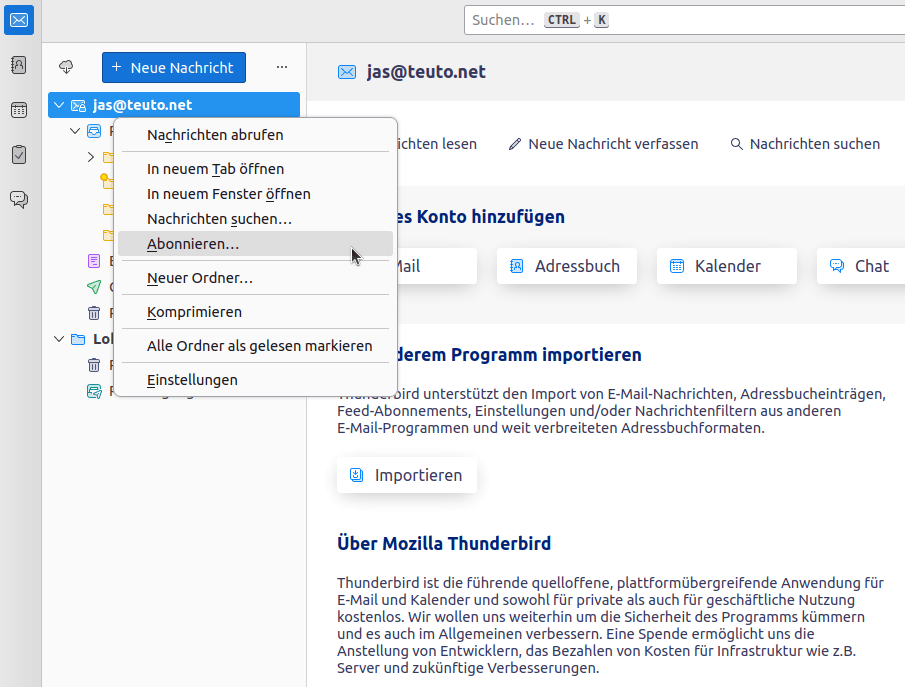
________________________________________________
Dort sehen Sie eine Übersicht Ihrer Emailordner.
Setzen Sie, bei allen Ordnern die angezeigt werden sollen, das Häkchen und klicken Sie anschließend auf OK.
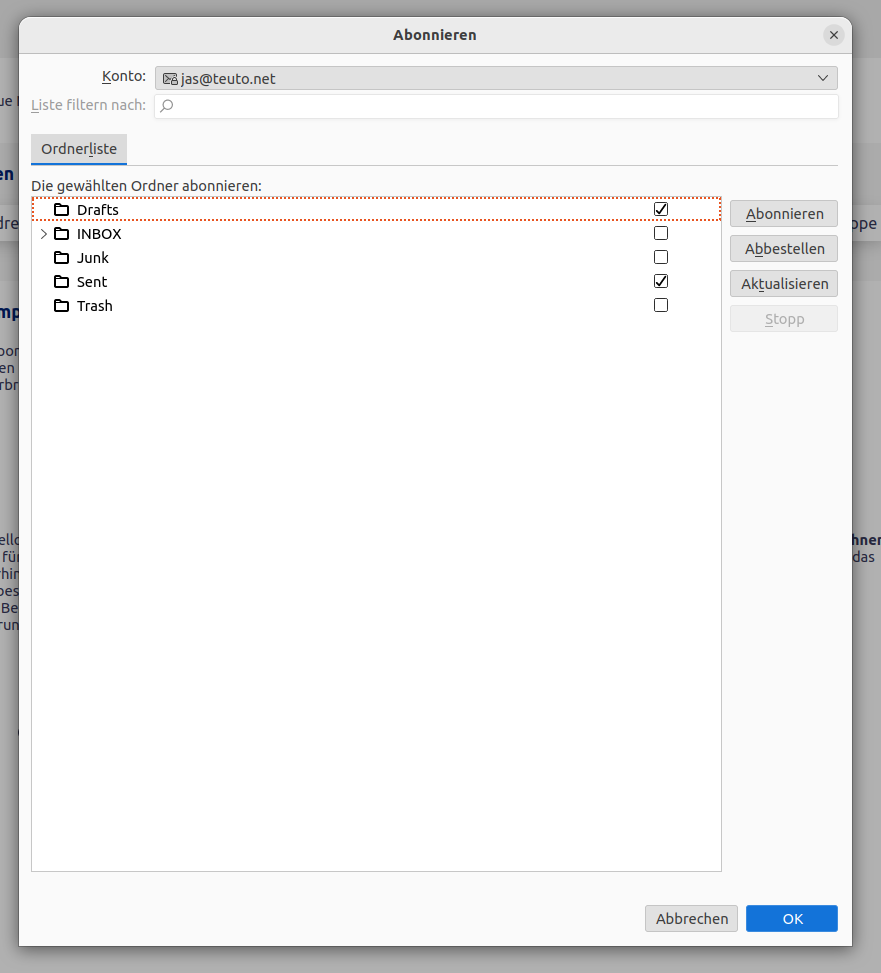
Wieso startet Outlook nach Deinstallation des Connectors nicht mehr?
Gehen Sie in die Systemsteuerung (klassische Ansicht) und dort auf Mail.
Klicken Sie auf den ersten Punkt E-Mail-Konten… und dort wählen Sie Vorhandene E-Mail-Konten anzeigen oder bearbeiten.
In der E-Mail-Konten Konfiguration können Sie unten eine Neue Outlook-Datendatei erstellen oder eine existierende Datei öffnen.
Wählen Sie Persönliche Ordner (.pst) für Office Outlook und bestätigen Sie mit OK.
Dann können Sie entweder eine existierende auswählen ( Standard: Outlook.pst ) oder einen neuen Namen angeben.
Schließlich können Sie noch auswählen ob die Datei verschlüsselt werden soll und ihr ein Passwort zuweisen.
Wenn der Vorgang abgeschlossen ist, kommen Sie zurück zum Fenster E-Mail-Konten. Wählen Sie dort unter Neue Nachrichten übermitteln an: die eben angelegte Datei aus.
Nun können Sie Outlook wieder starten.
Downloads
Ihr Titel geht hier
Your content goes here. Edit or remove this text inline or in the module Content settings. You can also style every aspect of this content in the module Design settings and even apply custom CSS to this text in the module Advanced settings.
Zimbra Outlook Connector
Zimbra Outlook Connector: Synchronisiert Ihre Zimbra Daten mit Outlook
Bitte laden Sie den Outlook Connector direkt von der offiziellen Zimbra Webseite:
https://www.zimbra.com/downloads/zimbra-connector-for-outlook/
Nutzung von Zimbra mit Outlook
Umfangreiche Informationen zur Nutzung von Zimbra mit Outlook erhalten Sie in den folgenden Dokumenten.
Offizielle Anleitung des Outlook Import Wizards (Englisch)
Offizielle Anleitung des Outlook Connectors (Englisch)

